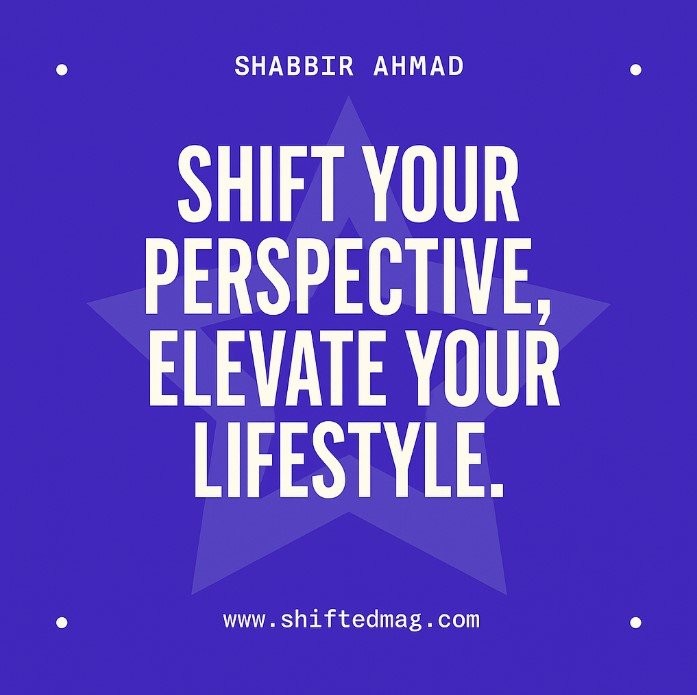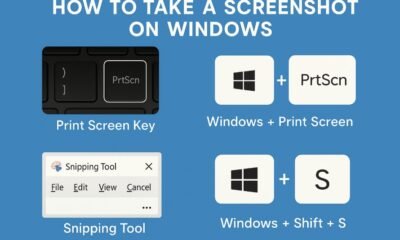Games
How to Host a Game on Gimkit: Step-by-Step Guide for Teachers and Students
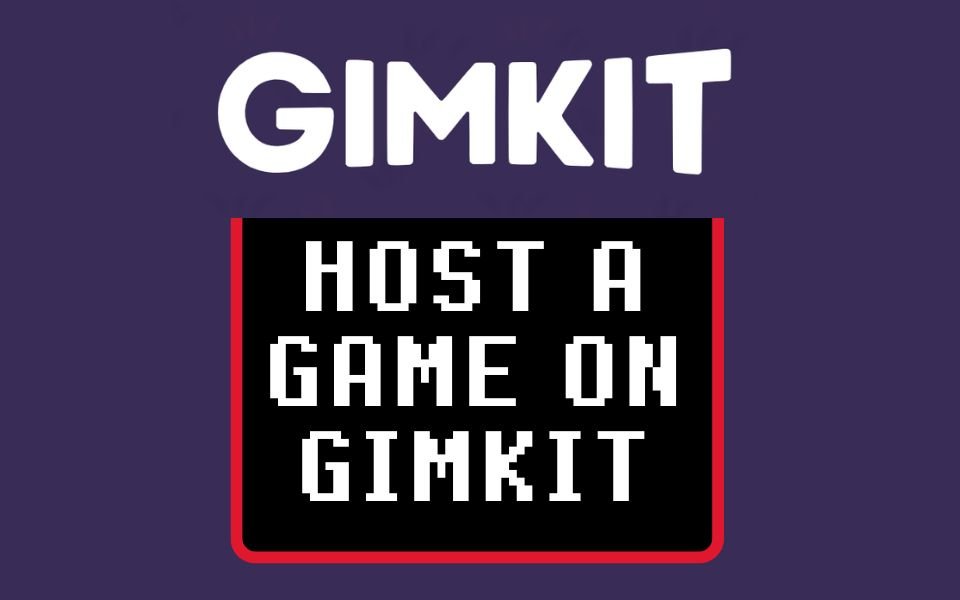
Gimkit is an online learning game platform where teachers and students can participate in live quiz-style games. It’s fun, interactive, and helps students learn in an engaging way. Gimkit is popular in classrooms because it combines learning with game elements such as points, upgrades, and power-ups.
In this guide, we will walk you through the steps to host a game on Gimkit, whether you are a teacher leading a class or a student setting up a game for practice. You don’t need any advanced skills — just follow the steps and you’ll be ready to go.
What Is Gimkit?
Gimkit is a web-based quiz game platform created by a high school student. It allows users to create question sets (called “Kits”) and play live games with other users. The games are competitive and allow students to earn in-game money by answering questions correctly. This money can be used to buy upgrades and stay ahead of others in the game.
Gimkit is mainly used by teachers in classrooms, but students can also host games for themselves or for friends.
Step 1: Go to the Gimkit Website
To start, open your internet browser and go to: https://www.gimkit.com
You will need to sign up if you don’t have an account yet.
-
Teachers should select “Sign up as a Teacher.”
-
Students can choose “Sign up as a Student” or join a game without an account.

Step 2: Log in to Your Account
After signing up, or if you already have an account, click on “Log In” in the top right corner.
Enter your email and password to access your Gimkit dashboard.
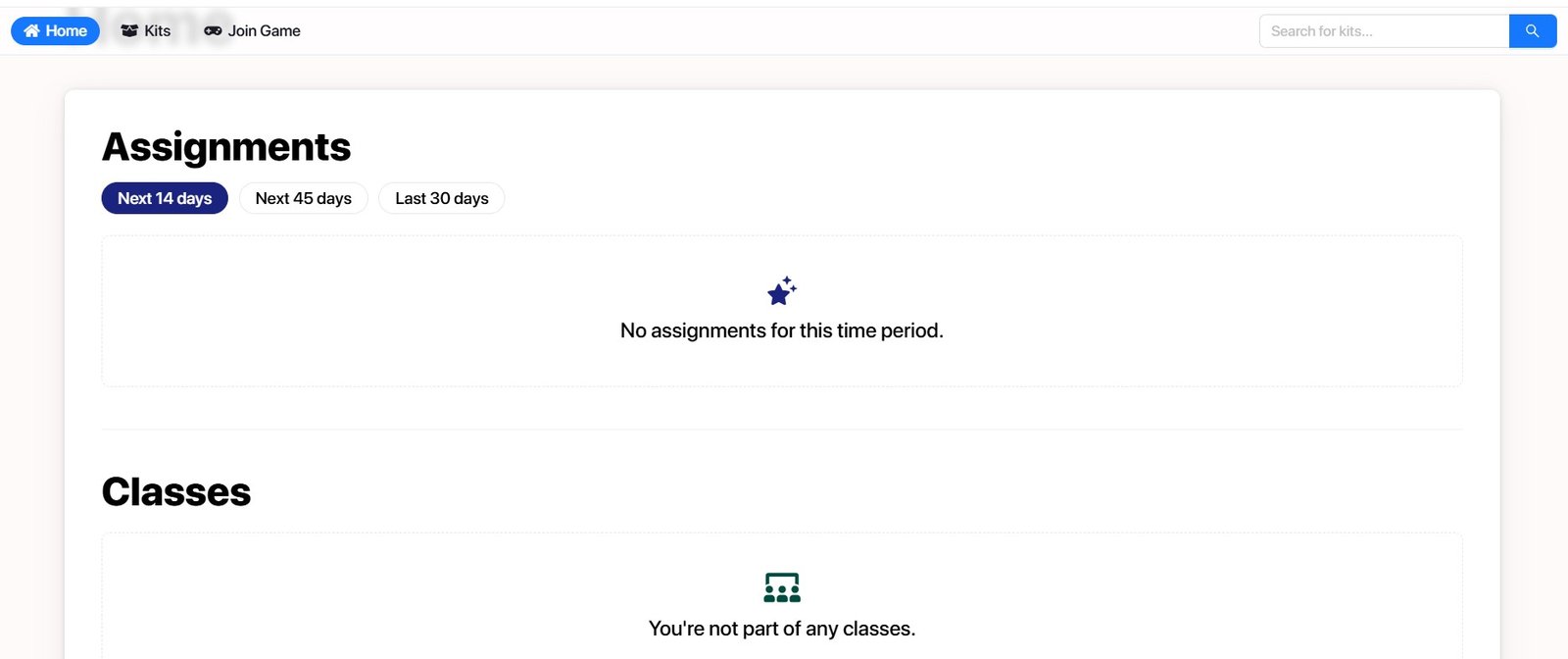
Image Source: Gimkit
Step 3: Choose or Create a Kit
Before you can host a game, you need a set of questions — this is called a Kit.
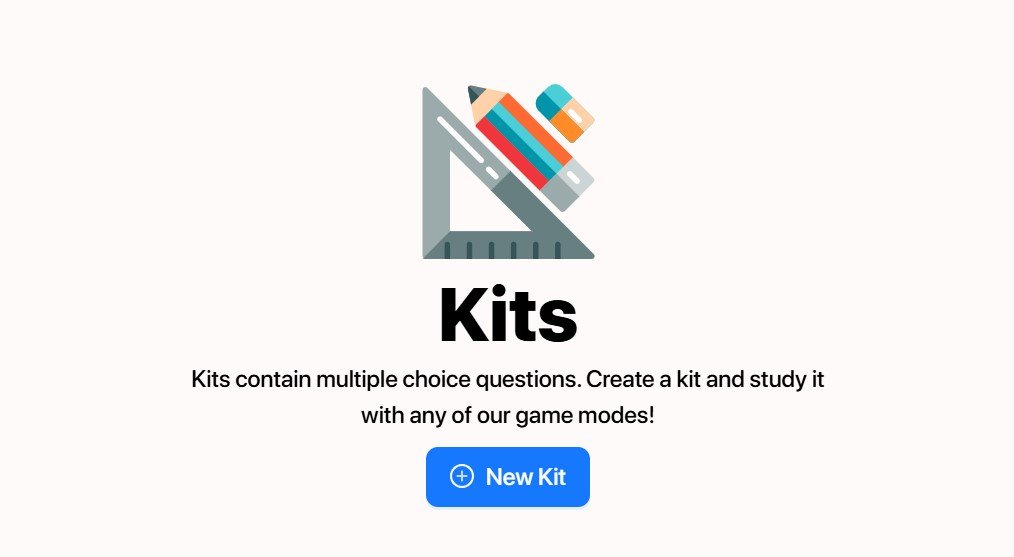
Image Source: Gimkit
You have two options:
Option A: Use an Existing Kit
-
Click on “Discover” to search for Kits made by other users.
-
Use the search bar to find Kits by topic (e.g., Math, History, Vocabulary).
-
Once you find one you like, click “Use Kit.”
Option B: Create Your Own Kit
-
From the dashboard, click “New Kit.”
-
Add a title and choose your subject or theme.
-
Choose how to add questions:
-
Type them manually
-
Import from a spreadsheet
-
Use flashcards
-
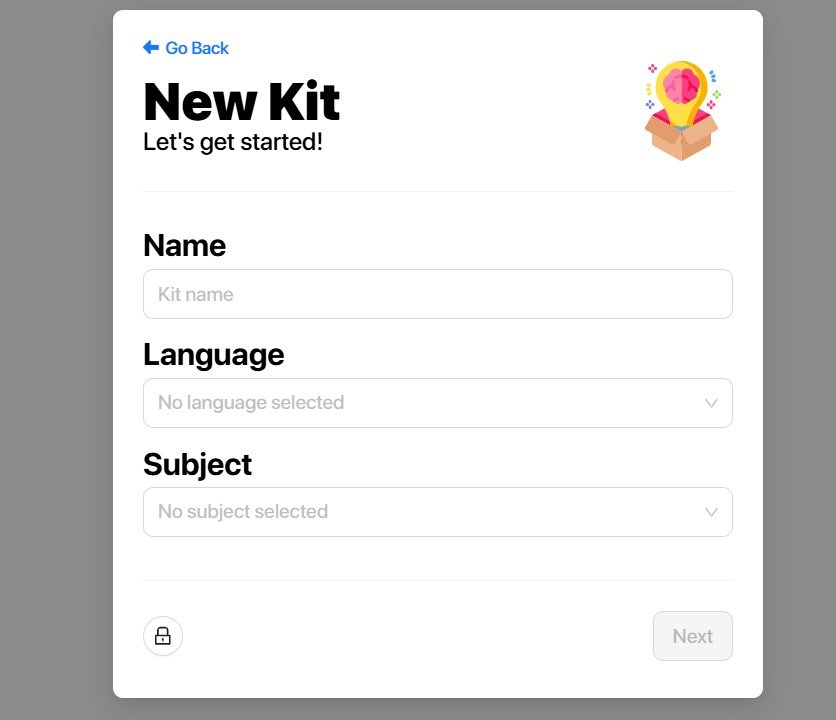
Image Source: Gimkit
After adding your questions and answers, click “Finish Kit.”
Step 4: Host the Game
Now that you have a Kit ready, it’s time to host a live game.
-
Go to your dashboard and select the Kit you want to use.
-
Click on “Play” and then select “Host Live Game.”
-
Choose a game mode (Classic, Team Mode, or other available modes like Trust No One or The Floor is Lava).
-
Set your game options, such as:
-
Time limit (e.g., 10 minutes)
-
Money goal (optional)
-
Power-ups on/off
-
Music and sound settings
-
When ready, click “Continue” to start hosting.
Step 5: Share the Game Code
Once the game is hosted, a Game Code will appear on your screen. This is what students or friends will use to join the game.
Players can go to https://www.gimkit.com/join and enter the code to join.
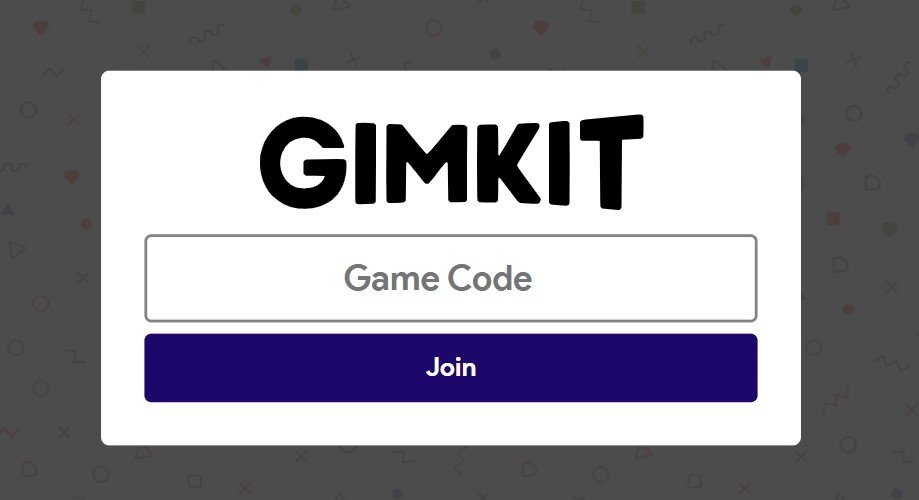
Image Source: Gimkit
You can also:
-
Display the code on a projector or screen
-
Share the link directly with students
Wait for everyone to join before you start the game.
Step 6: Start the Game
After all players have joined, click “Start Game.”
-
Players will begin answering questions on their own devices.
-
They earn money for each correct answer.
-
They can spend money on power-ups to get more points faster.
You can monitor the leaderboard and game progress in real time on your host screen.
Step 7: End and Review the Game
When the game ends (either after the time runs out or the goal is reached), you’ll see the final results:
-
Top players and scores
-
Accuracy rates
-
Total earnings
Click “View Report” to see detailed performance by each player. This is helpful for teachers to review student learning and for students to track their progress.
You can download or save the report if needed.
Tips for Teachers Hosting Games
-
Prepare in advance: Choose or create Kits before class time.
-
Use review questions: Gimkit is great for reviewing material before a test.
-
Try different modes: Some game modes are better for group learning or fast-paced practice.
-
Encourage teamwork: Use Team Mode to build group cooperation.
-
Check reports: Use post-game reports to guide your teaching.
Can Students Host Games Too?
Yes! Students can host their games for fun or study.
-
Sign up for a free student account
-
Use the Kits shared by your teacher or make your own
-
Host private games with friends using the same steps above
Some features may be limited without a Pro account, but basic hosting is available to all users.
Rewards
The Rewards section in Gimkit lets you track your progress and earn bonuses. Each time you level up by gaining XP, you earn 100 GimBucks, which can be used to buy items from the Shop. XP is earned by playing in 2D game modes and answering questions correctly. The more you play, the faster you level up. There’s also a weekly XP limit of 15,000, which resets every Wednesday. If you have a Season Ticket, your weekly XP limit increases to 20,000, allowing you to earn more rewards.
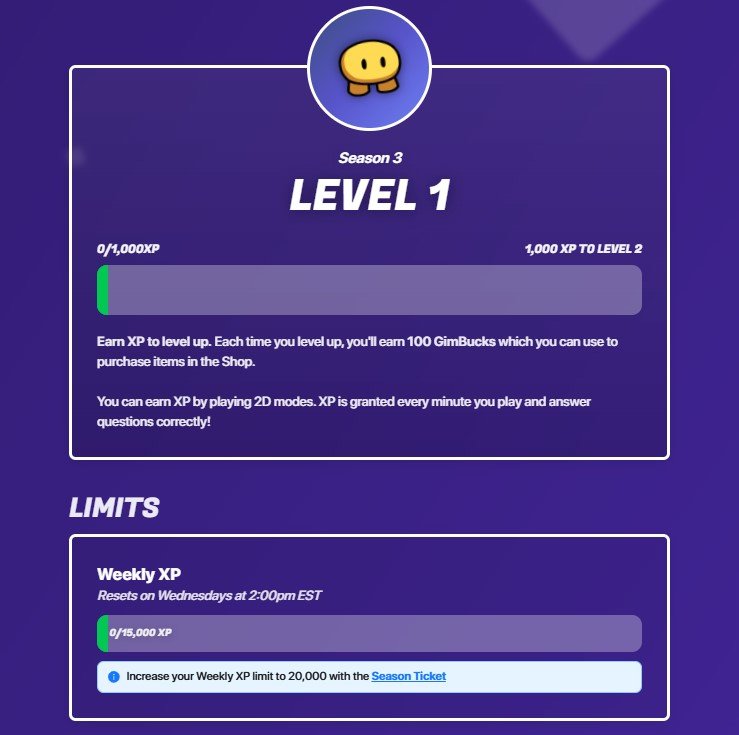
Image Source: Gimkit
To view or claim your earned rewards, click the Rewards tab in the top-right corner of your dashboard.
Gimkit Creative
Gimkit Creative is a new feature that allows users to build their own game modes, maps, and worlds. It’s still in early access, which means it may have some bugs, but it offers a fun way to be creative and design interactive content.
To get started, you can complete the Gimkit Creative tutorial, which takes about 10 minutes. After finishing, you’ll receive a free Blueprint Gim reward. You can also create new maps using the “Create New Map” button under the My Maps section.
If you need help, there are useful resources provided below:
-
A Community Forum for asking questions
-
And Documentation to guide you step-by-step through the map-building process.
Free vs Paid (Gimkit Pro)
Gimkit offers both free and paid plans. With a free account, you can:
-
Host games
-
Access most question types
-
Use basic modes
With Gimkit Pro, you get:
-
Access to all game modes
-
More question options
-
Enhanced reports and tools
-
Priority support
For most classroom or student use, the free plan is enough to get started.
Final Thoughts
Hosting a game on Gimkit is a simple and fun way to make learning more exciting. Whether you’re a teacher planning a lesson or a student reviewing for a quiz, Gimkit helps you learn through active play. By following the steps in this guide, you can easily set up and host your own games in just a few minutes.
Gimkit continues to grow and improve in 2025, offering new features and game modes to help users stay engaged. Give it a try, and see how learning can be both effective and enjoyable.