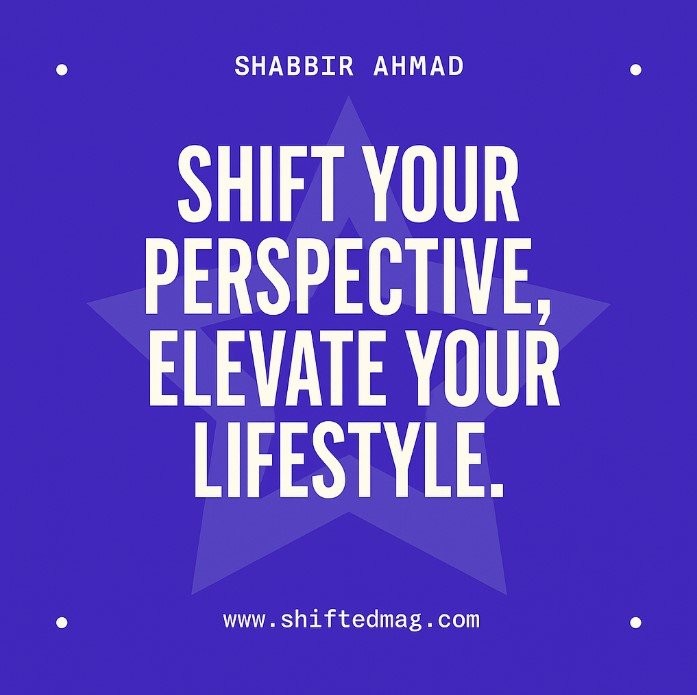Tech
How to Wipe a Hard Drive for Reuse?

Hard drive is a storage device that can be used to store all of your contents, such as, documents, pictures, music, videos, programs, etc. But sometimes you will be told that your hard disk has bad sectors or is infected by a virus. Also, it can be a system disk that needs to be replaced with a larger one due to a low disk space warning.
Anyway, you don’t want to waste space of the old disk. The best way is to wipe everything on it and then use it to store data as an external disk. Please continue to see below and I’ll show you how to wipe a hard drive for reuse with several methods.
Quick way to wipe a hard drive for reuse
The first method is to use Quick Format option to erase the hard drive in a very short time. It’s said that this method only deletes files on the disk but does not fully erase them. You may wonder if your data can still be retrieved after formatting. This is logically the case, but if you store new data on it, the data on the previous path will be overwritten.
Note: If there are any important data, you need to backup them in advance. If not, all of them will be deleted finally.
- Connect the hard drive you want to wipe for reuse and then be sure it’s detected by Windows.
- Open File Explorer and find the hard drive. Right-click it and select Format.
- Then, you will see all info of this disk, click the drop-down menu, and select NTFS or FAT32 file system.
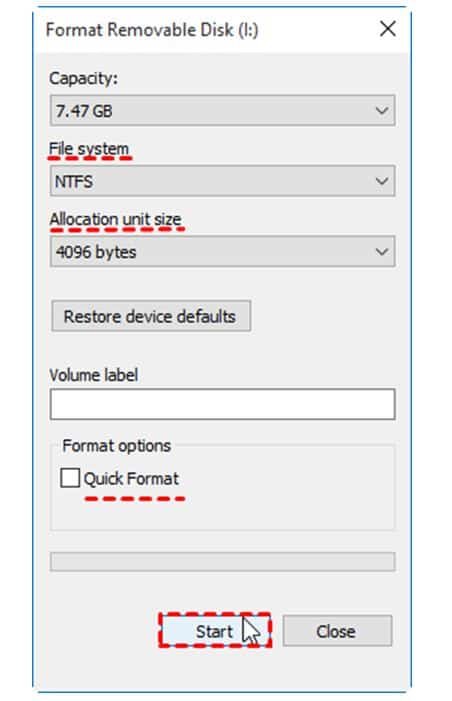
Note: By default, this tool will check Quick Format that can quickly delete everything on a hard drive. Also, you can uncheck this option to completely erase data on the disk, but it takes more time.
- Finally, click Start to format the hard drive.
Wipe a hard drive for reuse using DiskPart
The second method is to use diskpart command-line utility to clean all data on a hard drive, which is a built-in tool in all the Windows systems, including Windows 10/8/7/XP/Vista. Below are the steps.
- Type cmd in the search box, select the top option in the result list, and run as administrator. Then, in the command prompt window, type diskpart and press Enter to summon it.
- Type list disk and press Enter to check all the available disks on your computer.
- Type select disk n (n is the disk number of the hard drive you want to erase) and press Enter.
- Type clean all and press Enter, it will start to delete data on this disk.
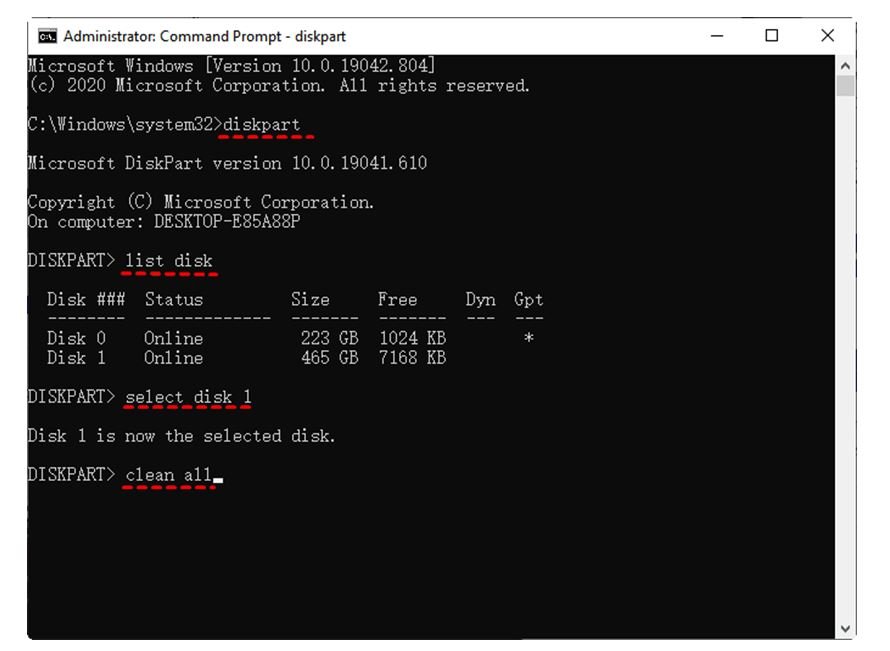
Completely wipe hard drive and reuse it for storage
This is the last method to wipe hard drive for reuse and it’s the easiest one. You will use a free backup software integrated with the Disk Wipe feature, it’s AOMEI Backupper Standard.
By using it, you can choose to wipe specific partitions, unallocated space or entire disk with disk wiping method – Fill sectors with Zero. As the name suggests, it will overwrite original data with zero, thus you don’t need to worry about data leakage. Then, let’s further learn the steps to wipe a hard drive.
- Download this software on the official site and then install it on your computer. Then, launch the software, go to Tools and select Disk Wipe.
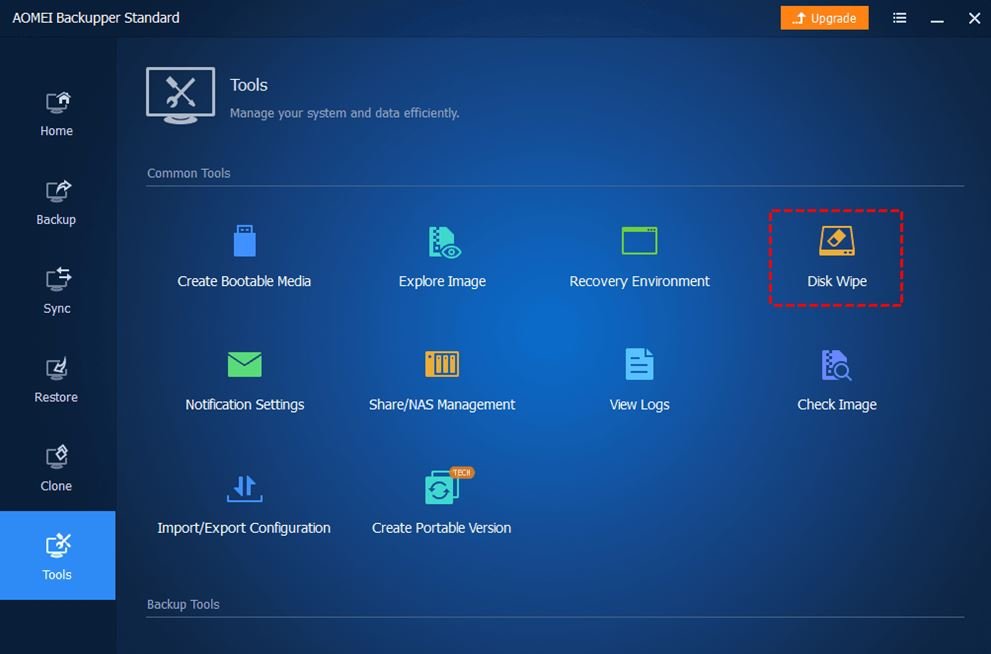
- Then, you will see two wiping types, namely, Wipe partitions or unallocated space on the disk, Wipe disk. To wipe the entire hard drive, select Wipe disk and click Next to continue.
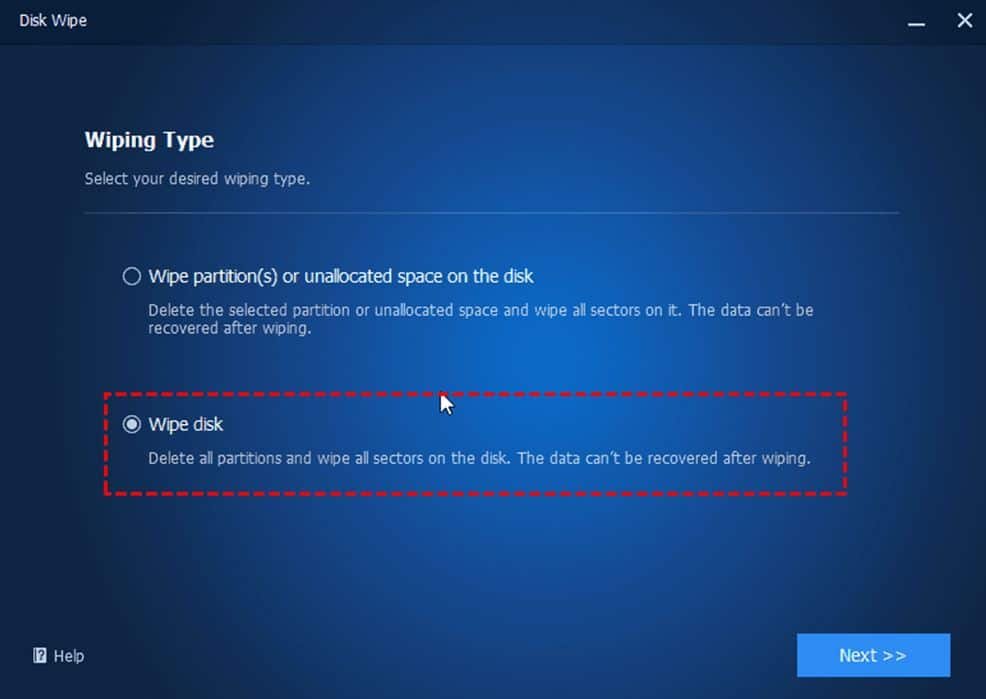
- Select the disk you want to erase and click Next. Be sure you select the right disk, otherwise, all the data on it will be deleted completely.
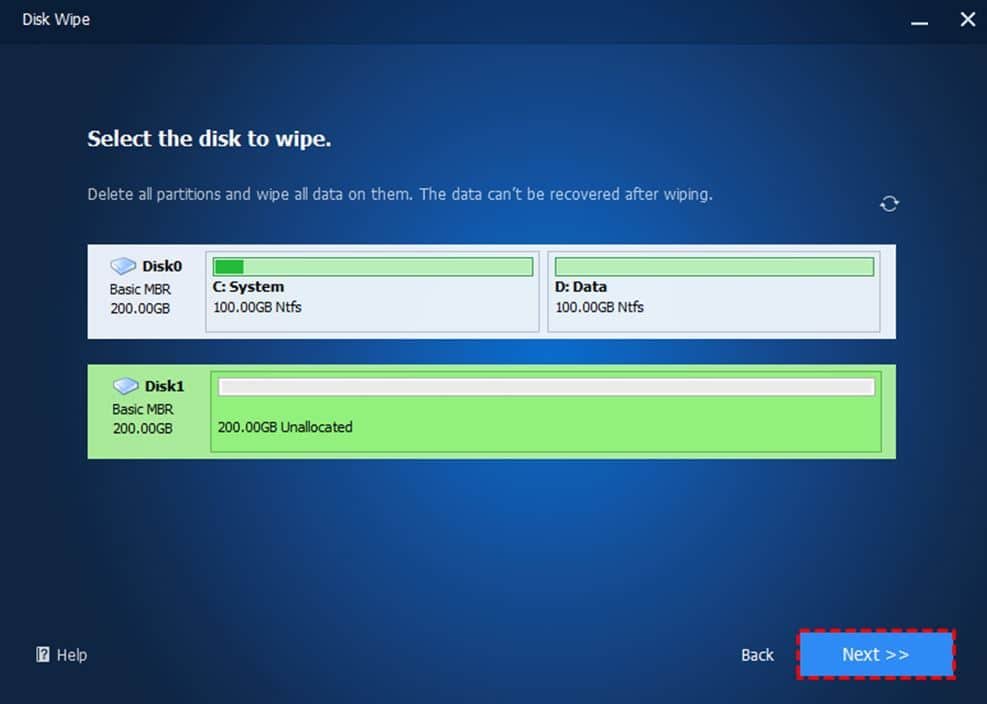
- Choose the first disk wiping method – Fill sectors with Zero, and then click Start to perform the disk wiping process.
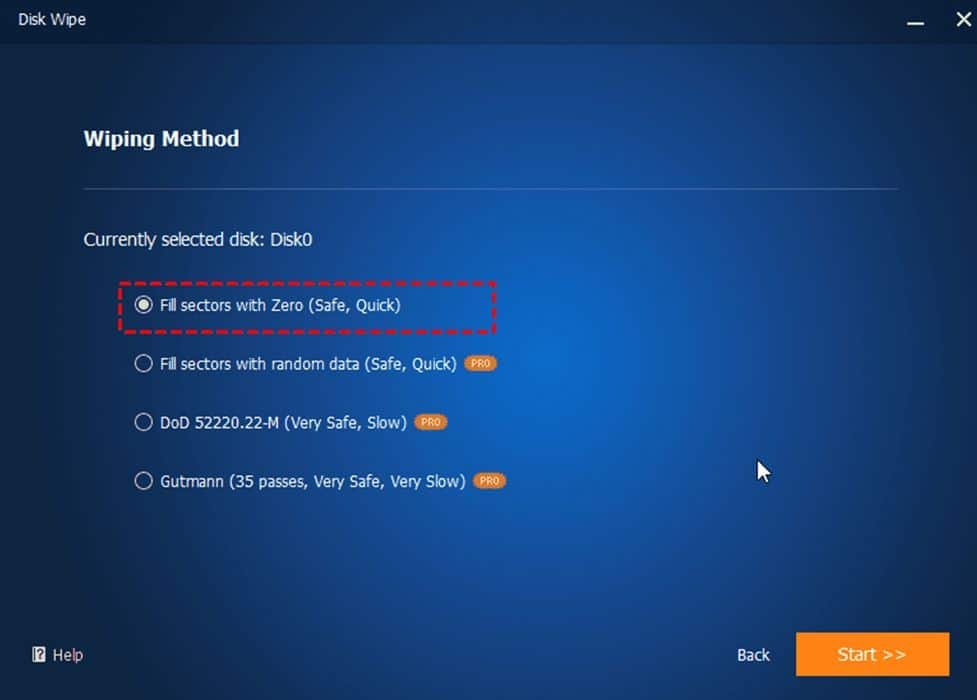
Notes:
- If the hard disk you are currently wiping is a system disk, it will restart to PE mode and wipe disk under this mode. Please don’t stop it.
- If you have any further questions, please tap the Help button in the left-bottom corner to learn more.
- There are 3 other disk wiping methods you can use, they are more thorough but you need to upgrade to a professional version of this software to enjoy it.
Summary
To wipe a hard drive for reuse, you can use 3 methods mentioned above to complete this task. Among them, the last one is the easiest and safest way, because it can erase your disk completely but not requiring any extra effort, for example, you don’t need to learn to command prompt parameters. Thus, it will be the best choice for you to wipe a hard drive.
Besides, this software can still be used to protect your data by backing it up or sync to different locations, such as external hard drives, USB flash drives, cloud drives, etc. Among them, backing up or syncing files to a cloud drive can be a good choice if you want to avoid data loss owing to computer failure. If you have multiple cloud drives and want to transfer data among them, you could consider using cloud backup service – CBackup to make it. And it offers users who use CBackup Cloud 1000GB free cloud storage, which is the most generous cloud backup service.
Read more: Top 7 Best Laptop for Programming [Top Picks – 2021]
-

 Tech2 months ago
Tech2 months agoGet Help with File Explorer in Windows 10 & 11 Easily – Step by Step Guide
-

 Tech2 months ago
Tech2 months agoHelp with Paint in Windows 10 & 11: Easy User Guide
-
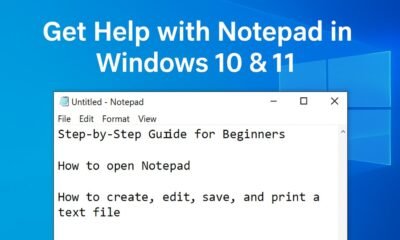
 Tech2 months ago
Tech2 months agoGet Help with Notepad in Windows 10 & 11: Step-by-Step Guide for Beginners
-

 Entertainment2 months ago
Entertainment2 months ago123Movies Alternatives: 13 Best Streaming Sites in 2025