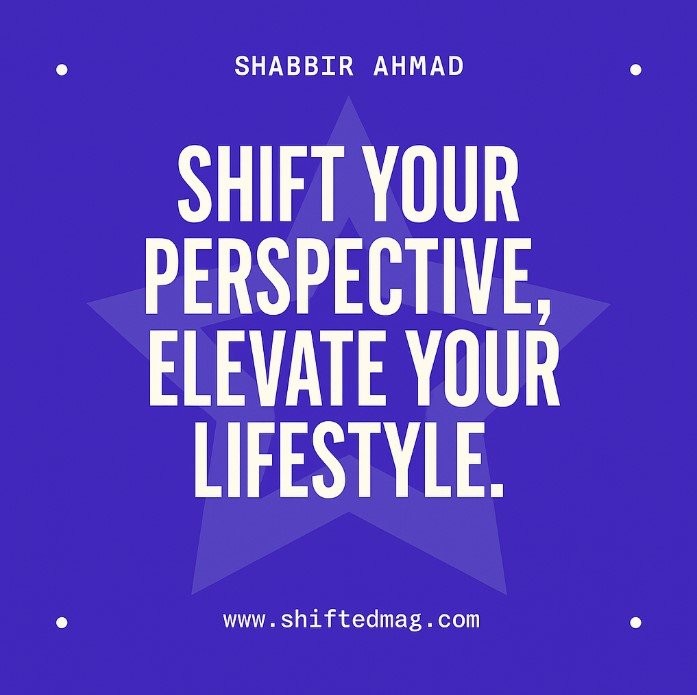Tech
10 Ways to Fix My Laptop Before Replacing It

It’s a sad day when your laptop breaks down. It’s even worse when you’re not sure what to do about it.
Most people are quick to want a new laptop when their old one starts acting up. However, laptops are expensive, and not all of us have that kind of money to spend on a new one.
So, what can you do? You may be thinking to yourself, “What am I going to fix my laptop with?”
Good news! You’re not out of options yet. There are several ways you can fix your laptop before replacing it, which will save you money and help the environment.
Read on to learn these tricks so that next time something goes wrong with your computer, you can fix it yourself.
[lwptoc]
-
Uninstall Unwanted Apps
Unwanted apps are notorious for cluttering laptop performance. They take up space and slow the laptop down, which is why it’s important to delete them as soon as you can.
If your laptop starts running slowly or freezes a lot, chances are it could be because of too many apps on board. Delete all those unneeded ones and watch how fast everything returns.
Not sure what to uninstall? Here’s an easy way to discover unwanted apps that might be slowing down your laptop:
– Search for “cmd” in Start Menu (Windows)
– On Mac computers, search Terminal using Spotlight
– Type ‘tasklist’ without quotations into Command Prompt/Terminal window and press enter.
You’ll see a list of programs with their respective PIDs (Process Identification Number). Find the ones that are taking up space and delete them.
Not sure how to delete apps on your laptop?
– On Windows computers, right-click each application you want to uninstall and select “Uninstall” from the drop-down menu. Then follow the prompts until it’s complete.
– For Mac users, open Finder by clicking Launchpad >Other folder in Dock > Applications Folder > Right-Clicking app icon/name, then choose to Move to Trashcan at the bottom of the screen. Dragging apps into trash may vary depending on the version of macOS used.
As an alternative, if you’re not comfortable uninstalling programs yourself, you can always ask a professional laptop repair company to do it for you.
Check out: Are You Finding the Best Learning Apps to Download?
-
Clean out the Registry
As you use your laptop, it begins to accumulate junk and other unwanted files in the Registry. This can cause many issues such as system errors, crashes, and even blue screen disasters.
If this ever happens to your laptop, here’s how you can repair the registry:
– Search for “regedit” in Start Menu (Windows)
– On Mac computers, search Terminal using Spotlight
The Registry Editor window will greet you. Click File > Export to save your current registry, then exit out once you’re done making changes. Delete all unnecessary files and empty the recycle bin after doing so.
The next time these laptop issues arise, open up the exported registry file and copy/paste it over the existing one on your laptop’s system drive or hard disk – depending on what version of Windows is installed. Then restart the computer to see if this fixed things right away.
If not, continue reading down below for more laptop hacks that might you solve any other problems with it.
-
Remove Viruses and Malware
A laptop virus is the last thing you need to deal with. They can cause serious damage to your laptop, which might even lead to a laptop replacement.
Luckily, there are several ways on how you can remove viruses from it. Just in case you’re wondering, here are some laptop fixes to remove viruses:
– Check if the laptop is running any security software – If so, run a full scan on it.
– Download an antivirus program and do another quick scan.
– Ask your laptop repair company to do it for you.
Don’t forget to update your laptop’s security software regularly. This will help you avoid getting viruses in the first place.
-
Replace the Laptop Battery
A laptop battery packs a lot of power for your laptop to run on. But as you use it, its capacity gradually deteriorates until one day it’s no longer able to hold a charge anymore.
If this ever happens and your laptop suddenly dies, don’t panic. You can still save yourself by replacing the laptop battery instead of getting a full laptop replacement.
The good news is that batteries are relatively cheap these days, so even if yours has already given up on life, nothing is stopping you from buying another one just yet.
Get in touch with us or any other local laptop repair company today to replace those drained-out cells ASAP before they completely leave you hanging high and dry.
-
Keep the Laptop Clean
Getting rid of viruses won’t do you any good if your laptop is dirty. A laptop that’s filled with dirt and dust might have problems powering on, might get overheated, and even lead to laptop failure.
If this ever happens, here’s how you can fix laptop issues by cleaning it out:
– Unplug your laptop from the power source and remove the battery. Shake the laptop gently to get rid of dust particles inside it.
– Use compressed air to clean the laptop’s internal components.
– Clean the screen with a microfiber cloth before powering the laptop again to see if the problem persists. If not, great! You just fixed one more issue without having to buy anything new yet.
-
Adjust the Display Resolution
A laptop screen that has a resolution that’s too high might cause your computer to run slow. This happens because intense graphics require more power than usual. If you’re not careful, it can drain out your battery fast and even overheat certain components in the process.
But what do you do when this ever happens? Here are some tips on how to fix laptops with display issues:
– Right-click anywhere on your desktop, then go to Screen Resolution > Advanced Settings. Reduce the color quality or adjust its brightness by moving the bars according to your preferences.
– If adjusting these settings doesn’t work, then try adjusting the refresh rate instead.
– If all else fails, get in touch with a laptop repair technician to fix your screen’s settings for you. They might have some other tips on doing this without having to replace it yet, either.
Read more: Couch Potatoes – How to Minimize Screen Addiction in Kids?
-
Try a Different Power Adapter
If your laptop doesn’t turn on at all, try using a different power adapter to see if this fixes the issue right away.
Most laptops have removable batteries, so you can always buy another one from third-party vendors just in case yours is already dead and needs replacing as well.
If your laptop won’t even turn on with a different power adapter, then there’s a chance you might need to get it serviced.
It could either be the motherboard or some other internal component that needs replacing. So, have this checked by an experienced technician instead of doing it yourself just yet.
-
Boot in Safe Mode
When a laptop doesn’t boot up properly, it’s not always because of hardware-related issues. Sometimes, the problem lies in software instead.
For example, having too many startup programs running at once could affect its performance and cause Windows to run slow or even crash midway through.
To fix this issue immediately, you can try booting up your laptop in Safe Mode. This will disable all third-party apps so Windows won’t have to deal with them anymore.
To do this, follow these steps:
– While pressing the power button, tap F11 repeatedly until a menu appears, then choose “Safe Mode” from the list of options displayed after.
– Once you’re done diagnosing what’s wrong with your laptop, restart its normal operation by choosing “Reboot.”
After doing this simple trick alone, there’s a big chance that Windows might start working normally again.
-
Reset the System
If none of these basic laptop hacks can fix your issue, then there’s a chance you might need to reset your system instead.
This will restore Windows’ default settings to their original state. But before doing this, make sure you back up your system’s data first to avoid losing important files in the process.
After backing it up, follow these steps:
– Press and hold the power button for at least 20 seconds to make sure your laptop is completely shut down.
– Disconnect all cables and remove any peripherals connected to it (like a mouse or an external hard drive).
– Power on your laptop again, then press F11 repeatedly until you see another menu appear. Now choose “Reset” from this list of options displayed after.
This will restore Windows’ default settings into their factory state. Nothing should be different from when you first bought it out of the box.
-
Replace Broken Laptop Screen
If you’re dealing with a broken laptop screen, then a replacement is the only solution to fix this issue.
Getting a new screen won’t cost you an arm and a leg. It’s worth fixing compared to how much it costs to buy a new laptop.
If you want to do this yourself, make sure you have all the right tools first before attempting anything just yet. Get into your manual that came with your device and look for its model number, then search online for replacement screens available for purchase today.
If laptop repair hacks do not work, replacement might be the next step.
How Do I Fix My Laptop?
It’s a good idea to keep all these laptop repair hacks in mind when trying to fix your device. If you want, try them out one at a time until you find the right solution that works for your particular issue.
We hope this blog post helps you answer the question, “How do I fix my laptop?” For more interesting articles, keep following our blog.
Related post: 7 Signs that Your Laptop is Infected with Malware
-

 Lifestyle2 months ago
Lifestyle2 months agoKehinde Alli: Empowering Youth Through the Alli Foundation
-

 News2 months ago
News2 months agoIryna Zarutska: Refugee Journey Cut Short by Violence
-
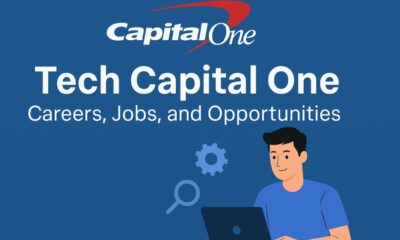
 Business2 months ago
Business2 months agoTech Capital One: Careers, Jobs, and Opportunities
-
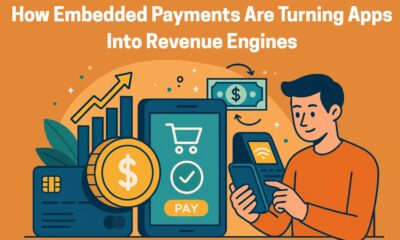
 Digital Marketing2 months ago
Digital Marketing2 months agoHow Embedded Payments Are Turning Apps Into Revenue Engines