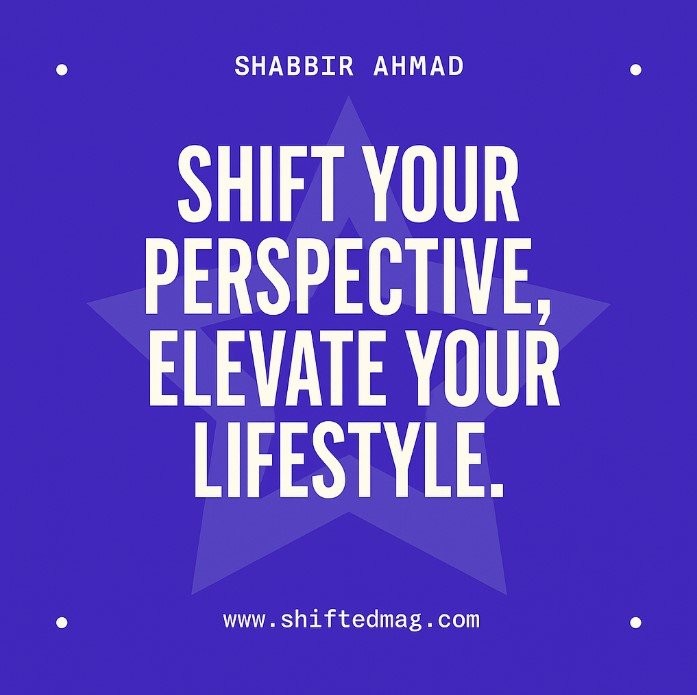Tech
How to Sync Google Drive and Dropbox with Ease
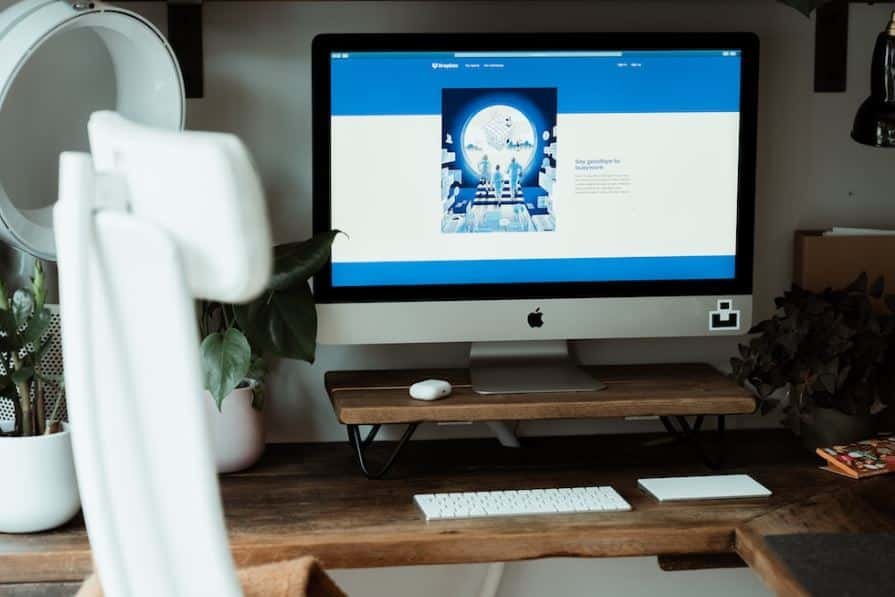
Both Google Drive and Dropbox are smart and practical cloud storage services. And combining them can be a smart move as it can offer several advantages. Specifically, users can utilize one platform for work purposes and another for personal use. At the same time, if one service goes down, users can access their data through the backup copy on the other storage. This is a primary reason why many users seek to sync Dropbox with Google Drive.
[lwptoc]
Can You Sync Google Drive to Dropbox without Downloading?
While Dropbox and Google Drive do not offer built-in options for direct sync, it is not necessary to download files from Dropbox to your device and then upload them to Google Drive. This traditional method can be a hassle, especially if you have a large number of files in your folder.
To avoid the hassle of manually downloading and uploading files, there are various third-party tools available to sync Dropbox and Google Drive. In this article, we will guide you through the process with minimal effort and demonstrate how to automate sync on a schedule. So, let’s get started!
Read more: Best-in-class Online Backup Software
How to Sync Google Drive to Dropbox Efficiently
The easiest way to sync data between Google Drive and Dropbox is to use a professional cloud sync service – MultCloud. It is a web-based cloud storage management service that gives users a convenient platform to work with multiple cloud services, such as Dropbox, SharePoint, Google Drive, OneDrive, Google Photos, OneDrive for Business, Dropbox Business, Flickr, MEGA, Amazon S3, pCloud, Box, Wasabi, Box for Business, and so on.
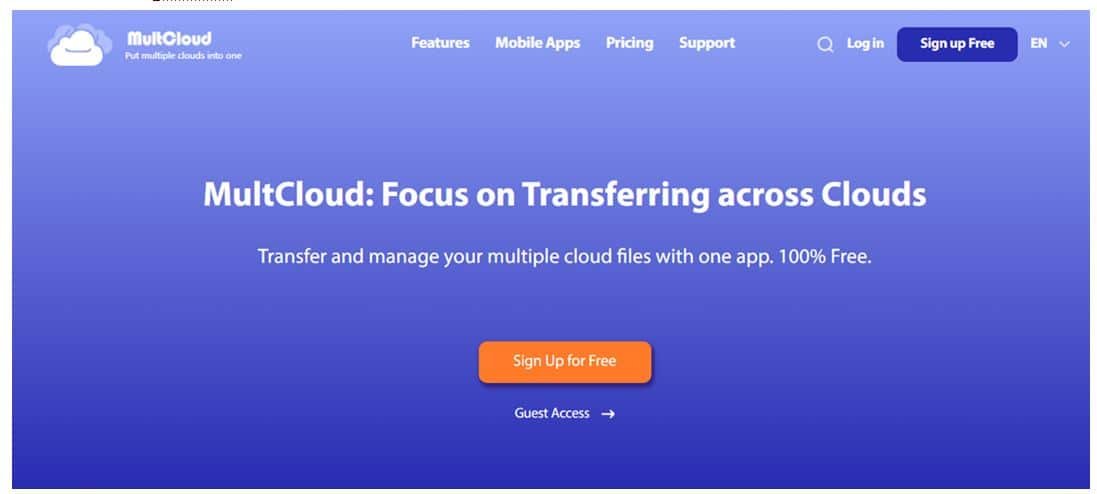
Why use MultCloud to sync data from Google Drive to Dropbox? There are some detailed benefits and conveniences you can enjoy, for instance:
- Time-saving: By using MultCloud, you can avoid the need to download files from one cloud service and then re-upload them to another. Instead, MultCloud allows you to transfer files directly between cloud services, without consuming unnecessary bandwidth or taking up storage space on your local device. This not only saves you time but also makes the whole process of transferring files between cloud services much more efficient and streamlined.
- Smart Sync Methods: MultCloud offers users a variety of intelligent sync options to choose from, whether they want to perform a one-way or two-way sync. These options include Mirror Sync, Move Sync, Cumulative Sync, Update Sync, Real-Time Sync, and more, giving users the flexibility to choose the sync mode that best fits their needs.
- Easy Management: MultCloud consolidates multiple cloud services into a single platform, allowing you to manage and access your files across different cloud services from one central location.
- Customization: MultCloud provides users with the flexibility to customize their sync tasks based on their specific needs. Users can schedule transfers to run at designated times and choose from various transfer modes to optimize performance. This allows for efficient and effective management of multiple cloud services.
- Security: During data transfer, MultCloud employs 256-bit AES encryption to ensure the protection and confidentiality of your data.
Anyway, you can sync data between cloud drives directly with the help of MultCloud. For instance, you are able to sync from Dropbox to OneDrive, sync Google Drive to Dropbox, and vice versa. Now, we will demonstrate how to sync data from Google Drive to Dropbox via MultCloud in the following content:
Step 1: If you don’t have a MultCloud account yet, you can easily create one by registering on the platform.
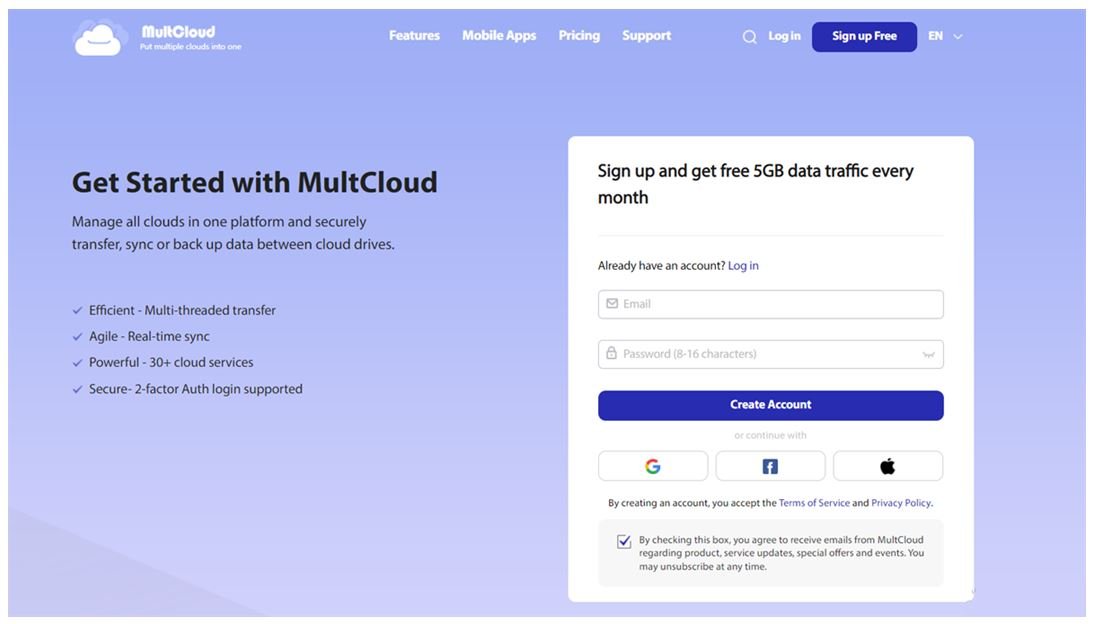
Step 2: Hit the Add Cloud tab to add Google Drive and Dropbox respectively by following the on-screen guidance.
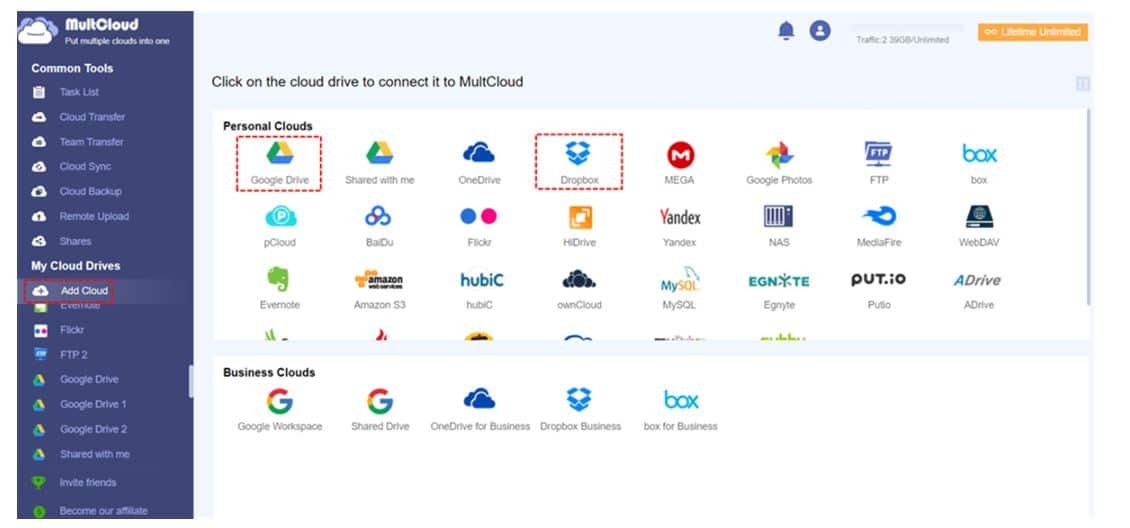
Step 3: Navigate to the Cloud Sync tab and select Google Drive and Dropbox from the first and second boxes respectively. Finally, click on the Sync Now button to initiate the sync process.

As you can see, the way to sync data from Google Drive to Dropbox via MultCloud is easy and quick. You will only need to perform 3 steps and files and folders from Google Drive can be synced quickly and seamlessly to Dropbox. Likewise, you can sync Google Photos to Google Drive without downloading and uploading as well.
Final Words
In a nutshell, MultCloud offers an intelligent way to sync data from one cloud to another without going through a manual download-and-upload process, especially when you have a number of files and folders.
-

 Lifestyle2 months ago
Lifestyle2 months agoKehinde Alli: Empowering Youth Through the Alli Foundation
-

 News2 months ago
News2 months agoIryna Zarutska: Refugee Journey Cut Short by Violence
-
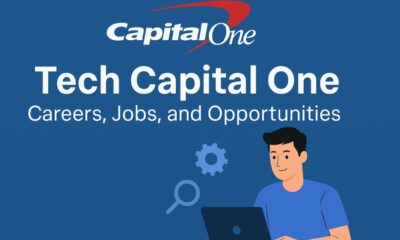
 Business2 months ago
Business2 months agoTech Capital One: Careers, Jobs, and Opportunities
-
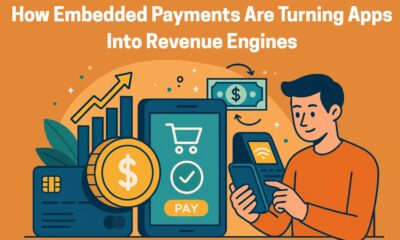
 Digital Marketing2 months ago
Digital Marketing2 months agoHow Embedded Payments Are Turning Apps Into Revenue Engines